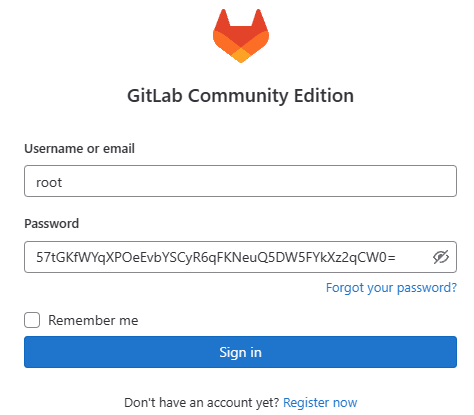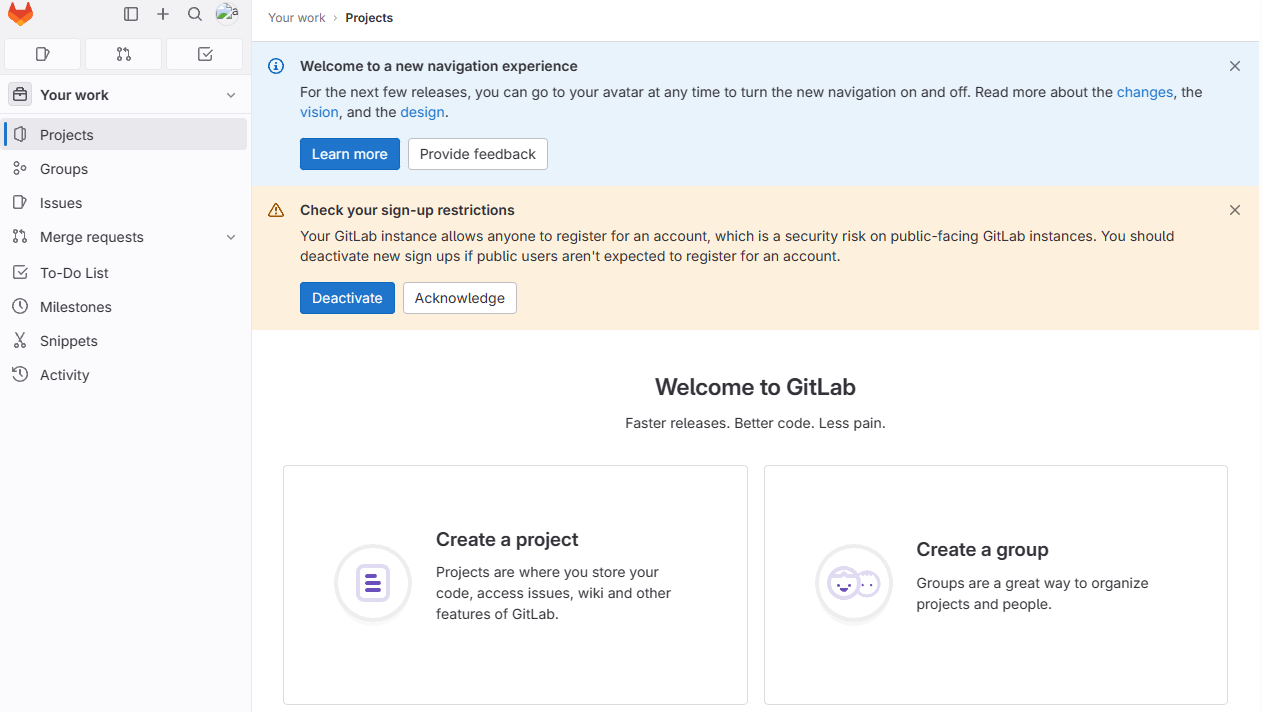一、环境介绍
- CentOS 7 (要求4G以上内存,否则无法运行)
- Docker 环境
- IP:192.168.13.218
二、Gitlab 部署
1、拉取镜像
1
| docker pull gitlab/gitlab-ce
|
2、运行 Gitlab 容器
1
| docker run -d -p 8443:443 -p 8090:80 -p 8022:22 --restart always --name gitlab -v /usr/local/gitlab/etc:/etc/gitlab -v /usr/local/gitlab/log:/var/log/gitlab -v /usr/local/gitlab/data:/var/opt/gitlab --privileged=true gitlab/gitlab-ce
|
参数说明:
- -d ** ** #后台运行,全称:detach
- -p 8443:443 #将容器内部端口向外映射
- -p 8090:80 #将容器内80端口映射至宿主机8090端口,这是访问gitlab的端口
- -p 8022:22 #将容器内22端口映射至宿主机8022端口,这是访问ssh的端口
- –restart always #容器自启动
- –name gitlab #设置容器名称为gitlab
- -v /usr/local/gitlab/etc:/etc/gitlab #将容器/etc/gitlab目录挂载到宿主机/usr/local/gitlab/etc目录下,若宿主机内此目录不存在将会自动创建 -v /usr/local/gitlab/log:/var/log/gitlab #与上面一样 -v /usr/local/gitlab/data:/var/opt/gitlab #与上面一样
- –privileged=true #让容器获取宿主机root权限
- gitlab/gitlab-ce #镜像的名称,这里也可以写镜像ID
3、查看运行状态
4、进入 Gitlab 容器
1
| docker exec -it gitlab bash
|
5、修改 url 和 ssh 配置
1
| vi /etc/gitlab/gitlab.rb
|
添加以下内容
1
2
3
| external_url 'http://192.168.13.218:8090'
gitlab_rails['gitlab_ssh_host'] = '192.168.13.218'
gitlab_rails['gitlab_shell_ssh_port'] = 8022
|
6、修改 http 端口配置
1
| vi /opt/gitlab/embedded/service/gitlab-rails/config/gitlab.yml
|
修改端口 80 为 8090
1
2
3
4
5
| gitlab:
host: 033c751f54c8
port: 8090
https: false
|
7、重启 Gitlab 服务
8、查看 root 密码
1
2
3
4
| cat /etc/gitlab/initial_root_password | grep ^Password
Password: 57tGKfWYqXPOeEvbYSCyR6qFKNeuQ5DW5FYkXz2qCW0=
|
9、退出容器
三、WEB 访问 Gitlab
浏览器输入 URL 地址为本机IP地址,端口为8090,进行Gitlab访问,示例 URL:http://192.168.13.218:8090/
登录用户名为 root ,密码为上一章节第八步获取到的密码,进行登录。

成功登录 Gitlab。