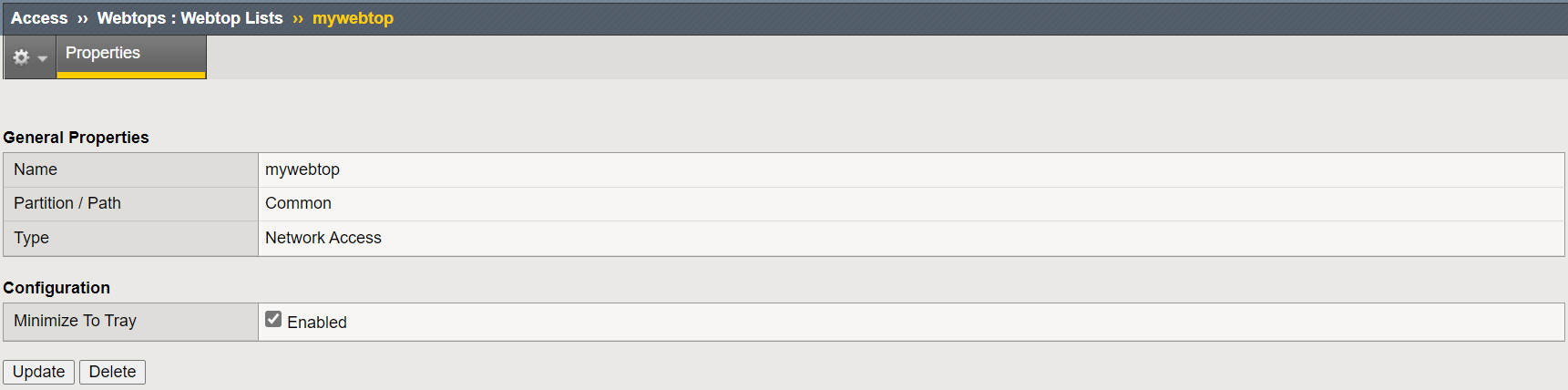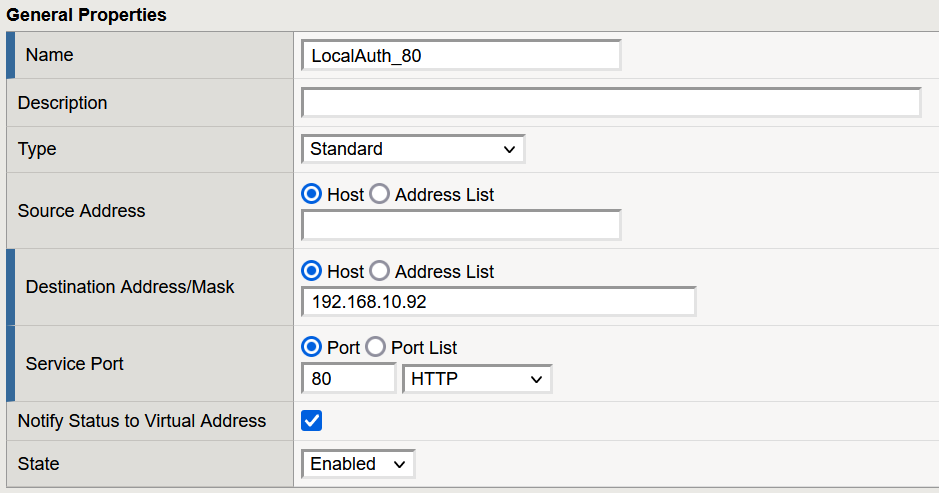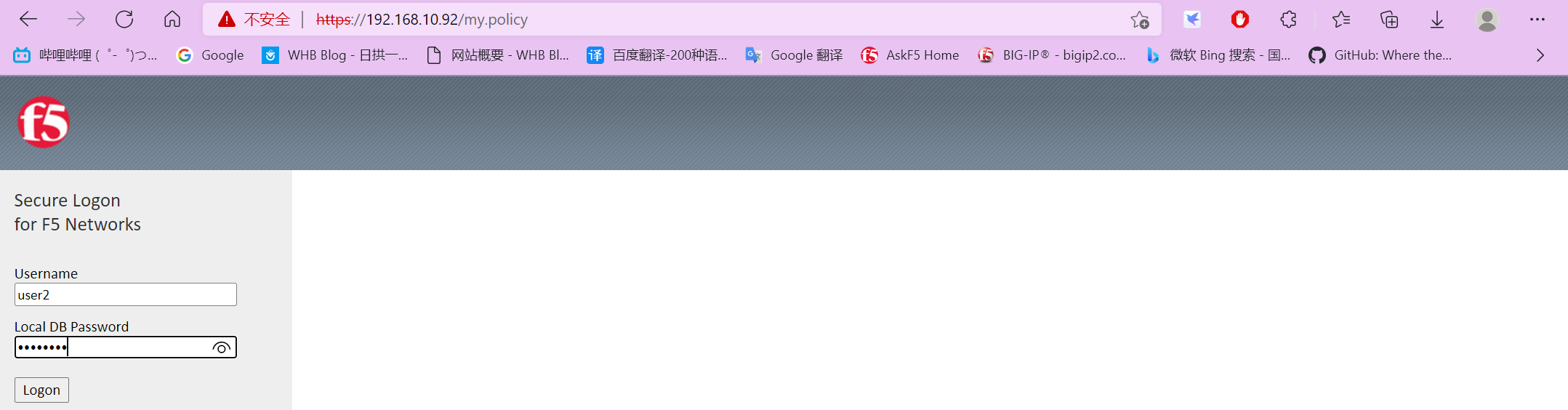APM 本地认证实现分组
背景:用户使用APM本地认证,根据本地用户分组,分配不同的资源。
模拟环境:在APM本地创建两个用户user1和user2,使其分别处于两个不同的组group1和group2中,user1可以正常连接到内网环境,user2拒绝该用户接入。
1. 创建Connectivity Profile
在 Access ›› Connectivity / VPN : Connectivity : Profiles 中新建Connectivity Profile,如下图所示:
2. 配置 IPV4 Lease Pools
在 Access ›› Connectivity / VPN : Network Access (VPN) : IPV4 Lease Pools 路径配置 VPN 内部分配的地址段。如下图所示:
3. 配置 Network Access Policy
在 Access ›› Connectivity / VPN : Network Access (VPN) : Network Access Lists 中创建 Network Access Policy 。如下图所示:
创建完成后进入创建好的 Network Access Policy network_access 中,在Network Settings 中选择 IPV4 Lease Pool 为第一步创建好的 vpn_ip。如下图所示:
在 DNS/Hosts 中配置 IPV4 Primary Name Server 为 DNS 服务器地址。如下图所示:
4. 配置 Webtop
在 Access ›› Webtops : Webtop Lists 中新建 webtop ,如下图所示:
5. 创建本地认证实例
在 Access›› Authentication : Local User DB : Instances 中创建本地数据库。如下图所示:
6. 配置APM本地认证用户信息
在 Access ›› Authentication : Local User DB : Users 中创建本地认证用户信息。此处创建两个用户,并分配不同的组,如下图所示:
7.配置 VPN Policy
(1) 创建 VPN Policy
在 Access ›› Profiles / Policies : Access Profiles (Per-Session Policies) 中 创建 VPN Policy ,如下图所示:
(2) 编辑 VPN Policy
在 Access ›› Profiles / Policies : Access Profiles (Per-Session Policies) 中 选中上一步创建的 VPN Policy 进入, 选择 Access Policy ,点击 Edit Access Policy for Profile “Network_Access_VPE” 开始编辑策略。如下图所示:
进入后VPE如下所示,点击 + 开始进行配置。
a. 创建Logon Page
在 Start 步骤后配置登录页,选择 在最上面导航栏选择 Logon 点击下面Logon Page,再点击Add Item。如下图所示:
b. 配置 Logon Page
配置 Logon Page ,如下图所示:
配置完VPE如下所示:
c. 配置本地认证
在 Authentication 中选择 LocalDB Auth ,如下图所示:
LocalDB Instance 选择我们之前创建好的LOCAL_DB。
配置完VPE如下所示:
d. 创建Local Database
在 General Purpose 中选择 Local Database 用作组参数传递。
配置组参数传递
e. 获取用户组信息
根据用户所属组信息,分配不通策略。
配置用户所属组分支
配置完VPE拓扑如下图所示:
f. 资源分配
如果通过了本地认证和AD域双重认证,则为其登陆用户分配资源,选择 Assignment 下面的 Advanced Resource Assign 点击Add Item。
分配 Network_access 和 mywebtop 资源。
g. 完成VPE配置
配置通过认证后规则为Allow,并点击左上角Apply Access Ploicy应用策略。
8. 创建80端口VS(可选),使其重定向到443端口VS。
9. 创建443端口vs,关联 APM profile。
10.测试
(1) 使用user1进行登陆测试
访问 http://192.168.10.92 进行登陆测试。输入user1用户名和密码。
登陆后允许打开F5插件。
由于证书是自签发的,所以会弹出安全警报,在这里点击是,如果不想弹出安全警报,可以去相关机构申请SSL证书。
由于证书是自签发的,所以会弹出安全警报,在这里点击是,如果不想弹出安全警报,可以去相关机构申请SSL证书。
如下所示:我们就连接到了内网环境中。
####(2)使用user2登陆进行测试
访问 http://192.168.10.92 进行登陆测试。输入user2用户名和密码。
根据下图测试结果,拒绝该用户登陆。